En guide till att installera WSL, konfigurera Oh my Zsh och lite annat smått och gott.
Så mitt WSL började bete sig väldigt konstigt häromdagen. Främst så var det filsystemet som knappt reagerade, filer kunde inte skrivas och det var allmänt segt. Det började med uppgraderingen av Eleventy till version 3 och npm som tuggade i evigheter. Vad det berodde på, det är oklart, men jag tog och avinstallerade WSL och installerade om allt från början.
Så här är en minnesanteckning för mig själv, med fantasi kanske det kan även kan kallas en guide.
Installera WSL
Jag började med att ta bort min tidigare disitrbution, Ubuntu 20.04. Det gjorde jag genom att köra PowerShell som administratör och skriva:
wsl --unregister Ubuntu-20.04Efter jag gjort det så tog jag bort WSL genom att slå av det i windows-features, jag fick sedan starta om, slå på WSL och starta om igen.
När det var klart så hämtade jag senaste Ubuntu genom Microsoft Store och installerade det (det är fortfarande lite lustigt kan jag tycka). Jag startade upp Ubuntu och skapade en användare och lösenord.
Installera Oh my Zsh
Jag har övergivit bash för Oh my Zsh för länge sedan. Varför har jag nog inget bra svar på annat än att det krävdes för att få vissa teman att fungera.
Vi behöver först installera Zsh, det gör vi genom att köra:
sudo apt install zshSedan kan vi följa instruktioner från Oh my Zsh.
sh -c "$(curl -fsSL https://raw.githubusercontent.com/ohmyzsh/ohmyzsh/master/tools/install.sh)"Nu kan nästan det roliga börja.
Men först behöver vi fixa en font i Windows
Vi behöver en font som stödjer alla tecken som vi vill använda, alltså programmeringsrelaterade tecken. Jag använder Fira Code från Nerdfonts och har den installerad i Windows.
Jag använder mig av Windows terminal och där kan jag ställa in vilken font som ska användas. Så i settings för Ubuntu profilen så ställer jag in Fira Code som font.
Och så behöver terminalen ett tema, Windows Terminal Themes. Jag gillar Mirage vilket jag även använder i min VS Code.
När du hämtar ett tema från Windows Terminal Themes så får du ett JSON objekt som du kan importera i Windows Terminal. Öppna settings och ladda json-filen. Leta reda på schemes och klistra sedan in din kopierade json i arrayen. Välj sedan ditt nya tema i profilen för Ubuntu.
Konfigurera Oh my Zsh
Eftersom vi redan har ett tema från windows terminalen så behöver vi inte använda ett tema från Oh my Zsh annat än för att få andra funktioner. Jag använder ett tema som heter Spaceship-prompt. Installationsinstruktioner finns på deras GitHub.
- Kontrollera så att du kör
zsh > 5.8.1genom att köraecho $ZSH_VERSION. - Se till att du har en Nerd Font installerad.
- Klona repot,
git clone https://github.com/spaceship-prompt/spaceship-prompt.git "$ZSH_CUSTOM/themes/spaceship-prompt" --depth=1. - Skapa en symbolisk länk,
ln -s "$ZSH_CUSTOM/themes/spaceship-prompt/spaceship.zsh-theme" "$ZSH_CUSTOM/themes/spaceship.zsh-theme". - Ange temat i din
.zshrc-fil,ZSH_THEME="spaceship".
Genom att köra omz reload så ska du se det nya temat.
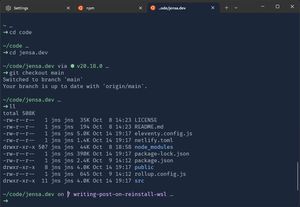
För att konfigurera temat så följer vi instruktionerna på Spaceship config. Det börjar med att skapa en configurationsfil, touch ~/.spaceshiprc.zsh där vi kan konfigurera temat som vi önskar.
Jag har just nu bara ändrat färgerna på git-statusen och lagt till en emoji för att visa vilken branch jag är på.
# Do not truncate path in repos
SPACESHIP_DIR_TRUNC_REPO=falsePlugins
Det finns ett stort antal plugins, för zsh och Oh my Zsh. Jag använder mig av.